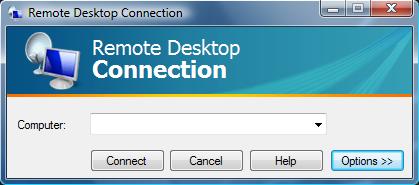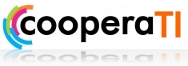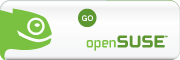Recentemente precisei usar o Remote Desktop do Windows para acessar uma máquina que estava em outro andar e que monitorava através de uma webcam um teste de vaso de pressão. Com essa solução não era mais necessária a presença de um técnico perto de tempos em tempos para verificar se a pressão estava ok, diminuindo assim riscos de acidente.
Muito fácil, muito simples, tudo pronto e funcionando?? Não
Mera impressão, pois nada funcionou de primeira e acabei descobrindo alguns detalhes pegadinhas na configuração que quero compartilhar com vocês.
Só para constar, os computadores estavam ligados ponto-a-ponto por um cabo cross-over e com ips fixos.
1ª Configuração (Windows -> Windows)
Em ambas as máquinas eu habilitei o acesso remoto. Botão direito no Meu Computador->Propriedades (Essa parte muda um pouco dependendo da versão do Windows) Existe um item Remoto basta deixar marcada a opção “Permitir acesso remoto”.
Agora vamos aos detalhes que fizeram toda a diferença na minha primeira tentativa. Para funcionar precisei alterar algumas “coisinhas”.
– A máquina que vai receber a conexão não pode ter um SO Windows (Starter ou Home Basic ou Home Premium ou qualquer outro “Home alguma coisa”);
– É imprescindível que o usuário utilizado na conexão possua senha;
– Serviço de Acesso Remoto ativado (como mostrado a cima);
Obs.: Não precisei alterar nada no Firewall como a maioria dos tutoriais por aí informam.
Trabalho executado e pronto! o/
Mas e se eu colocasse uma máquina Windows acessando uma Linux, nesse momento a mão coça e numa curiosidade capaz de “mover montanhas” resolvo algumas fazer experiências. 😉
2ª Configuração (Linux -> Windows)
Continua valendo os requisitos listados a cima para a máquina que receberá a conexão.
Como realizei os testes numa máquina com Ubuntu vou citar os comandos próprios para esta distro.
Instalei o rdesktop: apt-get install rdesktop
E para executar basta fazer: rdesktop <IP da máquina>
Simples né?
Humm e que tal se a máquina a ser acessada fosse Linux?
Mãos a obra!!
3ª Configuração (Windows -> Linux)
Nessa configuração não foi necessário alterar nada na máquina Windows.
Precisei apenas instalar na estação Linux o xrdp e pronto: apt-get install xrdp
Repare que após a instalação o próprio serviço já fica ativo.
Para acessar basta entrar no Remote Desktop Connection (mstsc-> para os que gostam de chamar no Executar do Windows) e colocar IP da máquina onde foi instalado o xrdp.
Agora sim, trabalho concluído e dúvida curiosidade sanada!!
Abraços. 😉
Fonte:
http://technet.microsoft.com/pt-br/ms376608
http://www.rdesktop.org/
http://www.xrdp.org/